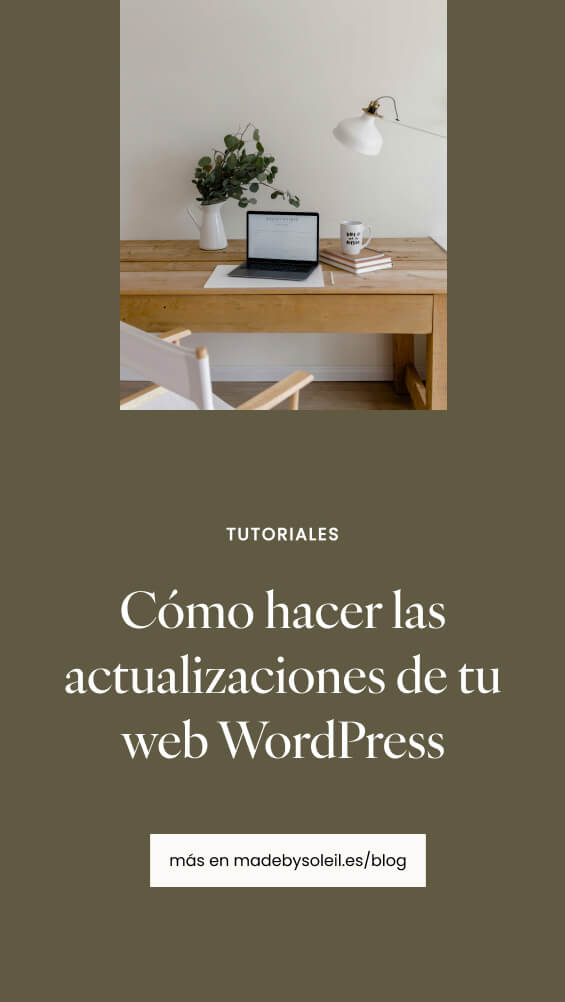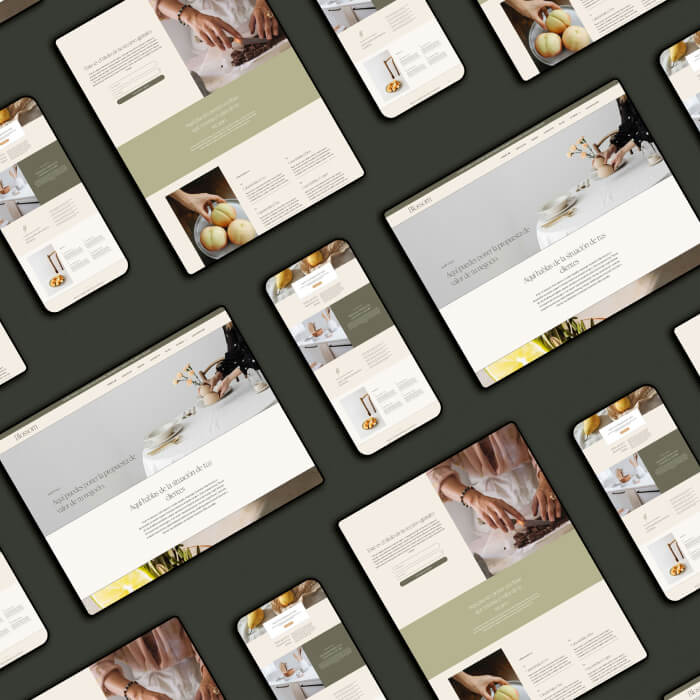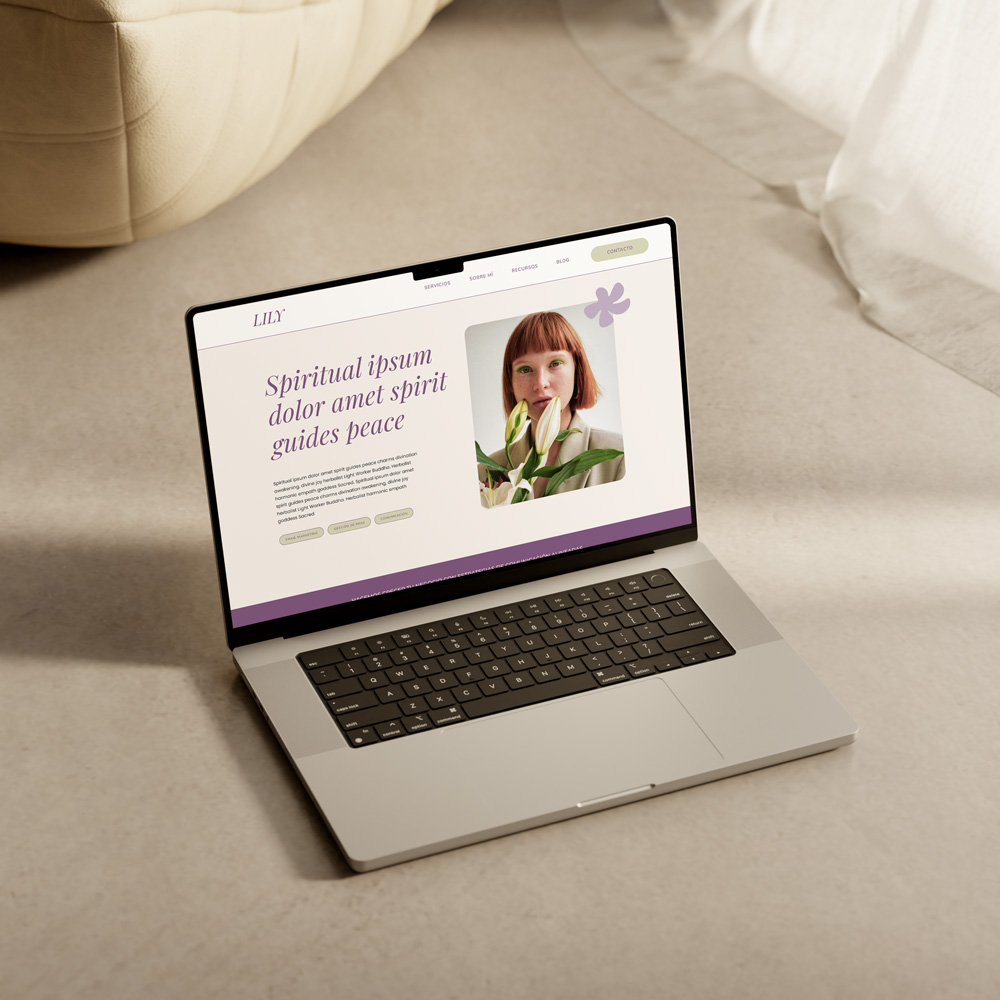Si tienes una página web WordPress, es importante que la mantengas al día y actualizada para no tener problemas técnicos en el futuro. Si no sabes cómo actualizar tu web, en este artículo te muestro el paso a paso para hacerlo de manera segura.
¿Por qué es importante actualizar tu página web WordPress?
Seguramente te preguntas por qué los profesionales del diseño web insistimos tanto en mantener tu página web WordPress actualizada. Incluso solemos ofrecer paquetes de mantenimiento a nuestros clientes para ello. Todo se trata de mantener tu web segura y hacer que dure en buen estado el mayor tiempo posible.
Una cuestión de seguridad
WordPress es la herramienta utilizada por millones de personas para crear su página web. Por un lado, esto la hace extremadamente eficiente y versátil. Por otro, hace que sea un lugar muy tentador para que los hackers hagan sus experimentos (y no es una leyenda urbana, hasta a mí me ha pasado…!). Mantener las actualizaciones de tu página web al día aseguran tu web, evita que alguien se aproveche de las brechas de seguridad causadas por un plugin que no ha sido actualizado.
Actualizaciones técnicas y novedades
Además de un tema de seguridad, actualizar tu web asegura que tu web esté al día en todos los aspectos técnicos. A veces, tu hosting o una nueva versión de WordPress incluye modificaciones técnicas que son incompatibles con versiones antiguas de plugins o temas que tienes instalados. Es por eso, que hacer una actualización regular de todas las extensiones de tu web es importante para que no tengas problemas técnicos y tu página dure en buen estado mucho tiempo.
Cómo actualizar tu página web WordPress correctamente
Actualizar tu página web WordPress es más sencillo de lo que parece. Tan solo hay que tener algo de cuidado y seguir el paso a paso que te indico aquí abajo. Si por algún motivo, tu página web se rompe o algo no va bien, más abajo te explico cómo solucionarlo.
Haz una copia de seguridad en el servidor
Lo primero que debes hacer es asegurarte de que hay una copia reciente de tu página web en el servidor de tu hosting. En tu área privada, deberías tener acceso a esta información. Si has hecho cambios en tu web desde que se hizo la última copia de seguridad, haz una nueva manualmente para asegurarte de que tienes un respaldo actualizado a mano.
Hacer una copia de seguridad de tu página web WordPress
Hay una gran cantidad de plugins que te permiten hacer una copia de seguridad de tu web directamente desde WordPress. Mi favorito es Updraft Plus, por su sencillez y porque te permite almacenar las copias de seguridad tanto en tu WordPress como externamente (Google Drive, Dropbox, etc.)
Siempre que te dispongas a hacer actualizaciones en tu web, asegúrate de que tienes una copia de seguridad reciente (se pueden automatizar), y si no es así, haz un copia de tu página web WordPress antes de comenzar con las actualizaciones.
El orden correcto para actualizar tu página web WordPress
Una vez estamos seguros de tener una copia reciente en el servidor y una copia de nuestra página web en WordPress, estamos listas para comenzar con las actualizaciones.
Actualiza WordPress
Si tienes una actualización disponible de WordPress, esto es lo primero que deberías actualizar. Muchas de las actualizaciones de extensiones, temas o plugins están hechas para funcionar con la nueva versión de WordPress, por lo que su buen funcionamiento dependerá de que este esté al día.
Las actualizaciones de WordPress se pueden hacer manualmente, aunque mi recomendación es que establezcas las actualizaciones automáticas.
Una vez hayas revisado tus copias de seguridad, puedes pasar a actualizar WordPress. Verifica que todo funciona correctamente y ya estás lista para pasar a la siguiente fase.
Actualiza los plugins y temas de tu página web WordPress uno a uno
Una vez actualizado WordPress, puedes pasar a actualizar temas y plugins, en ese orden. Busca un momento tranquilo ya que debes hacerlo uno a uno, y verificar que tu página funciona correctamente tras cada actualización.
La mayor parte de problemas a la hora de actualizar una página web WordPress aparecen en este punto. La tendencia es actualizar todos los plugins a la vez, lo cual sobrecarga la página y puede hacer que colapse. No solo eso; si nuestra web deja de funcionar y el problema viene de un solo plugin, al haber hecho todas las actualizaciones a la vez, no sabremos cuál es el que está produciendo el error.
Así que, busca un momento tranquilo y actualiza las extensiones una a una, verificando que tu página funciona correctamente depués de cada actualización.
Tip: si estás en pleno lanzamiento o sabes que por algún motivo tu página va a recibir mucho tráfico, tampoco es el momento de saturarla con actualizaciones. Final de la tarde, por la noche, o pronto por la mañana es un momento más adecuado para poner todo al día.
Prueba, prueba y prueba
Lo más importante a la hora de hacer actualizaciones es asegurarte de que todo funciona correctamente. Te recomiendo que con cada extensión que actualices, hagas una prueba navegación en incógnito por tu web, para asegurarte de que todo funciona correctamente.
Si al hacer una actualización, algo no funciona, ya sabes que esa última es la que ha dado el problema, y solucionarlo será mil veces más fácil.
Mi página web WordPress se ha caído, ¿qué hago?
Tu página web está en blanco o te aparece el mensaje típico de WordPress de “ha habido un error crítico en esta web”. Que no cunda el pánico, todo tiene solución. Vamos a ver cómo puedes recuperar tu web.
Cómo saber de dónde viene el fallo en tu página web WordPress
Desactiva los plugins o extensiones WordPress uno a uno
En general, la mayor parte de problemas técnicos en las páginas web hechas con WordPress surgen de incompatibilidades entre plugins. Lo más fácil para encontrar cuál está dando el problema es hacer lo siguiente:
- Pon tu web en modo de mantenimiento
- Desactiva una extensión (puedes comenzar por las más pequeñas, evitando desactivar plugins esenciales como Elementor o Woocommerce
- Verifica si el problema se ha arreglado
- Si el problema sigue ahí, reactiva el plugin o extensión y pasa a desactivar el siguiente
- Sigue estos pasos hasta encontrar el plugin que del que viene el problema
Si has hecho las actualizaciones una a una, y has hecho las pruebas de navegación en tu web después de cada una, sabrás de dónde viene el problema sin tener que hacer esto.
Resuelve el problema
Una vez que has encontrado el plugin que da el problema, puedes hacer lo siguiente:
- Hacer una búsqueda en Google para ver si alguien ha tenido el mismo problema y ha encontrado la solución
- Buscar el la página del plugin o escribir a sus creadores
- Buscar en foros WordPress
- Escribir a tu hosting para ver si te pueden ayudar con el problema o dar alguna indicación (muchos de ellos cuentan con un servicio técnico que te puede dar solución bajo presupuesto)
Mientras buscas la solución te recomiendo:
- Mantener el plugin desactivado si no es esencial para el funcionamiento de tu web
- Restaurar tu página web a través de la copia de seguridad guardada en WordPress
- O mantener tu web en modo de mantenimiento
Tu tema WordPress es el culpable del error
Hay veces en las que no es ningún plugin o extensión el que está dando problemas en tu página web. En ese caso, lo más problable es que el error venga del tema que tienes instalado en tu web, sobre el que está creado en la página. Puedes probar y cambiarlo. Si el problema desaparece, has encontrado el error.
Puedes contactar directamente con los creadores del tema a través de su página web para que te den una solución.
El paso a paso para actualizar tu página web WordPress sin problemas
En resumen, para hacer una buena actualización de tu página web WordPress, estas son mis recomendaciones:
- Hacer actualizaciones regulares
- Asegurarte de que tienes una copia de seguridad de tu web antes de actualizar cualquier plugin o extensión
- Automatizar las actualizaciones WordPress
- Actualizar el tema de tu web
- Actualizar los plugins uno a uno y verificar el funcionamiento tras cada actualización
- Si hay cualquier problema, buscar una solución en Google, foros, a través de los creadores del plugin o escribir a tu hosting
- No actualizar nunca todo de golpe
- No hacer actualizaciones en pleno lanzamiento o en momentos en los que sabes que tu web recibe mucho tráfico
WordPress tiene una magnífica comunidad y en sus foros siempre puedes encontrar ayuda y apoyo para cualquier duda.
Espero que este artículo a modo de “tutorial” te haya ayudado a saber los pasos básicos para actualizar tu página web WordPress de la manera correcta.
Si te ha gustado este artículo, guárdalo en Pinterest para acceder a él más tarde: